To enter a formula in excel:
Select the cell where you want the result of the formula to be displayed.
In the field for ‘fx’, enter the formula.
 Press ‘Enter’. Now, you will see the result in the selected cell.
Press ‘Enter’. Now, you will see the result in the selected cell. If there is any error in the formula entered by you, you will get an alert about the error and also a suggestion for a possible correction.
If there is any error in the formula entered by you, you will get an alert about the error and also a suggestion for a possible correction. We will cover the below kinds of formula. There can also be different combinations of these kinds. Also one thing to remember is that you can accomplish the same task in Excel through different ways.
We will cover the below kinds of formula. There can also be different combinations of these kinds. Also one thing to remember is that you can accomplish the same task in Excel through different ways.Simple formula:
These are the simplest of formula and can be used to calculate the results of simple mathematical calculations. Below are a few examples.
 As you can see in the fourth example, there can be nested formula as well.
As you can see in the fourth example, there can be nested formula as well.Formula with references:
This kind of functions is used when one or more values used in your calculation are derived from the value of another cell in the sheet.

Functions:
Excel provides a whole lot of built-in functions that can be readily used. Below, you can see some of them. I would not cover each and every function here, but in the future topics, I will show how to use these functions to solve some common problems.
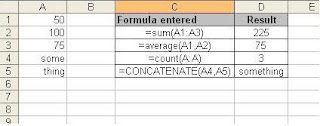
Excel provides a whole lot of built-in functions that can be readily used. Below, you can see some of them. I would not cover each and every function here, but in the future topics, I will show how to use these functions to solve some common problems.
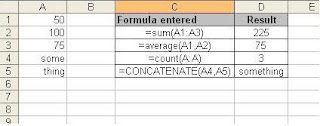
 Now, you want to have a validation that the field ‘Quantity’ can only contain whole numbers, Select the cell range where you want to apply this validation and click on Data --> Validation…
Now, you want to have a validation that the field ‘Quantity’ can only contain whole numbers, Select the cell range where you want to apply this validation and click on Data --> Validation…  Now, in the Validation Criteria in the ‘Settings tab’, choose ‘Whole Number’ for Allow, If you want to have more validation like quantity should be in a range or greater than some value, etc, you can select it appropriately.
Now, in the Validation Criteria in the ‘Settings tab’, choose ‘Whole Number’ for Allow, If you want to have more validation like quantity should be in a range or greater than some value, etc, you can select it appropriately. In the ‘Input Message’ tab, you can enter any message that you want to show to the user when he/she selects the cell for which the validation is being applied.
In the ‘Input Message’ tab, you can enter any message that you want to show to the user when he/she selects the cell for which the validation is being applied. If you want to show a message to the user when he/she enters a value in the cell which does not satisfy the validation criteria provided by you, then provide the appropriate message in the ‘Error Alert’ tab. This message could either stop the user from entering an invalid data or show it as a warning or information message,
If you want to show a message to the user when he/she enters a value in the cell which does not satisfy the validation criteria provided by you, then provide the appropriate message in the ‘Error Alert’ tab. This message could either stop the user from entering an invalid data or show it as a warning or information message, Click on any of the cells on which you have applied the validation and you will see the input message.
Click on any of the cells on which you have applied the validation and you will see the input message. Enter an invalid data and you will see the warning message.
Enter an invalid data and you will see the warning message.


 Now, I want to sort them on the ascending order of age. So, I would first remove the filter that I have applied on the Gender column and then choose ‘Sort Ascending’ in the Age filter. The result would look like this:
Now, I want to sort them on the ascending order of age. So, I would first remove the filter that I have applied on the Gender column and then choose ‘Sort Ascending’ in the Age filter. The result would look like this: To remove a filter, just to choose (All) in the filter. It will show all the results.
To remove a filter, just to choose (All) in the filter. It will show all the results.

 In this way, you can choose different filter criteria based on your needs.
In this way, you can choose different filter criteria based on your needs. In order to get this data aligned properly in different columns, select all the data in the first column and use the option Data --> Text to Columns..
In order to get this data aligned properly in different columns, select all the data in the first column and use the option Data --> Text to Columns.. Select the ‘Delimited’ option for Original data type.
Select the ‘Delimited’ option for Original data type. Select ‘Semicolon’ as the delimiter to be used. In bottom ‘Data preview’ pane, you will be able to see the preview of how your sheet would look like after applying the condition.
Select ‘Semicolon’ as the delimiter to be used. In bottom ‘Data preview’ pane, you will be able to see the preview of how your sheet would look like after applying the condition. In the next screen, you can set the data format for each column. Then click on the ‘Finish’ button.
In the next screen, you can set the data format for each column. Then click on the ‘Finish’ button. The data would now have been adjusted into different columns.
The data would now have been adjusted into different columns.


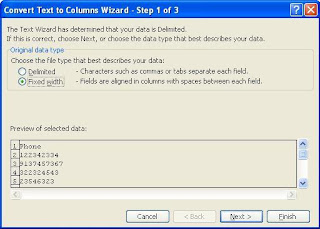 In the scale to measure character length, set the delimitation for 2 characters.
In the scale to measure character length, set the delimitation for 2 characters. Once you have finished formatting your sheet, you may need to correct your columns headings:
Once you have finished formatting your sheet, you may need to correct your columns headings: 





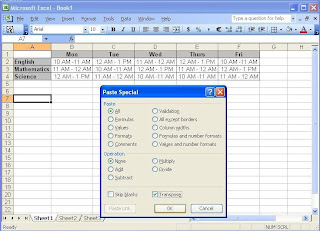
 Using TRANSPOSE Operation:
Using TRANSPOSE Operation: 



 Freeze left pane:
Freeze left pane: The idea is you should always select the first movable cell when you select the ‘Freeze Panes’ option.
The idea is you should always select the first movable cell when you select the ‘Freeze Panes’ option.